הדרך היעילה ביותר לכיווץ תמונות
אני לא אשמור אתכם במתח, מהי לדעתי הדרך היעילה ביותר לכיווץ תמונות? Caesium Image Compressor. כלי חינמי לחלוטין לכיווץ תמונות שיכול לעזור לכם לחסוך בזמני טעינה יקרים, לעזור לכם לשלוח קבצים קטנים יותר ללקוחות שלכם ואפילו לשנות מימדים של תמונות. חשוב לציין שהשימוש בתוכנה מיועד לטיפול בקבצים מקומיים ששמורים לנו במחשב ולא קבצים שכבר העלינו לאתר שלנו.
הורדת Caesium Image Compressor
בניגוד לרוב הכלים לכיווץ תמונות, Caesium Image Compressor היא תוכנה שיש להוריד למחשב שלכם על מנת להשתמש בה, היא זמינה למשתמשי חלונות ומק (אנשי לינוקס מוזמנים לנסות את Trimage). לאחר ההורדה של התוכנה נתקין אותה במחשב שלנו ועכשיו הקסם האמיתי של התוכנה הזו מתחיל.
כיווץ תמונות עם Caesuim
השימוש בתוכנה הוא פשוט ביותר, לאחר שנפעיל אותה נקבל את המסך הבא
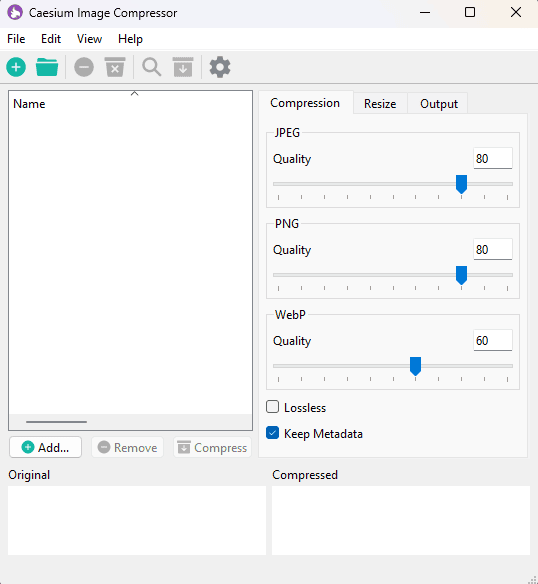
כל מה שאנחנו צריכים לעשות זה לגרור את התמונות שאנחנו רוצים לכווץ מהמחשב שלנו לחלון הלבן וללחוץ על Compress, כמובן שיש מספר אפשרויות שונות לשימוש בתוכנה, הסליידרים השונים במסך Compression מאפשרים לנו לשלוט על איכות הקובץ שנקבל לאחר פעולת הכיווץ, התוכנה יודעת לכווץ קבצים מסוג JPEG, PNG ו WebP שהוא פורמט נהדר לאחסון תמונות באתר שלכם.
מתחת לסליידרים האלו נראה עוד שתי אפשרויות:
- Lossless – נשתמש באפשרות הזו כשאנחנו רוצים לכווץ את גודל התמונות אבל יחד עם זאת לשמור (כמה שאפשר) על איכות התמונה, כמובן שאנחנו "נשלם" על כך בגדלי קבצים גדולים יותר אך לעיתים החוייה הויזואלית באתר שווה את זה.
- Keep Metadata – בכל תמונה דיגיטלית שאנו מצלמים יש מידע שמוסיף לגודל התמונה, מידע זה מכיל מספר רב של פרמטרים כולל השעה והתאריך שבו התמונה נוצרה, סוג המצלמה, קורדינטות ה-GPS של המיקום שבו צולמה התמונה ועוד. אם לא נרצה שמידע זה יהיה בתוך התמונה, נסיר את סימון ה V מ Keep Metadata ובנוסף על חיסכון של כמה קילובייטים בגודל התמונה, המידע האישי והרגיש בתמונה יוסר.
טאב ה-Resize
בטאב זה נוכל לשנות את הגדלים של התמונות שאנו מכווצים, זה יעיל במיוחד אם יש לנו כמות גדולה של תמונות שצריכות להיות בגודל מסויים. גם כאן יש לנו מגוון אפשרויות שבהן נוכל להשתמש
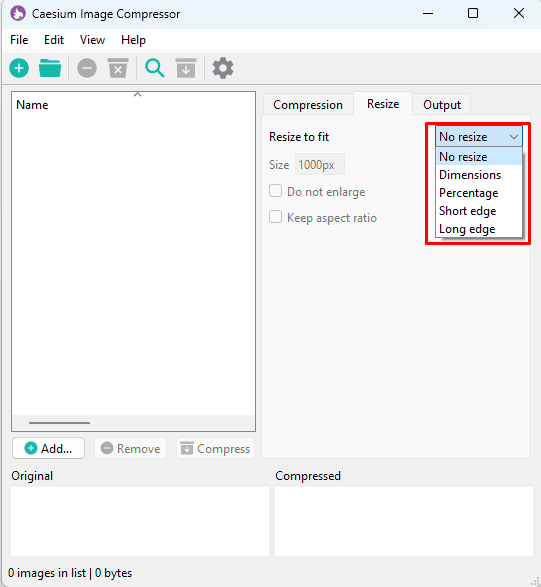
- No Resize – במידה ואנחנו לא מעוניינים לבצע שינוי כלשהו בגודל התמונה נשתמש באפשרות הזו
- Dimensions – עם אפשרות זו נוכל לבחור את הרוחב והגובה המדויק בפיקסלים שאנו רוצים לקבל
- Percentage – רוצים לשנות את גודל התמונות ב-50% בלי להתחיל לחשב פיקסלים? פשוט בחרו באפשרות הזו, הגדירו שינוי ברוחב וגובה והתחילו את התהליך
- Short Edge – אפשרות זו תיקח את התמונות שלנו ותחליף את הגודל הקטן ביותר (רוחב או גובה) לגודל שנבחר
- Long Edge – בדיוק כמו האפשרות הקודמת, אפשרות זו תיקח את התמונו שלנו ותחליף את הגודל הגדול ביותר מבחינת רוחב וגובה לגודל שנבחר.
- Do not enlarge – נשתמש באפשרות זו במידה ואנו משנים גודל למספר רב של תמונות ונרצה לוודא שתמונות קטנות יותר מהגודל הנבחר לא יגדלו ויתעוותו
- Keep aspect ratio – נשתמש באפשרות זו כדי לשמור על יחס הרוחב, אורך בתמונות שאנו מכווצים.
טאב ה-Output
טאב זה שולט על המיקום שבו הקבצים שאנו מכווצים ישמרו, נוכל להגדיר שהתיקייה המכילה קבצים מכווצים תהיה בכונן אחר או רק בתיקיה אחרת.
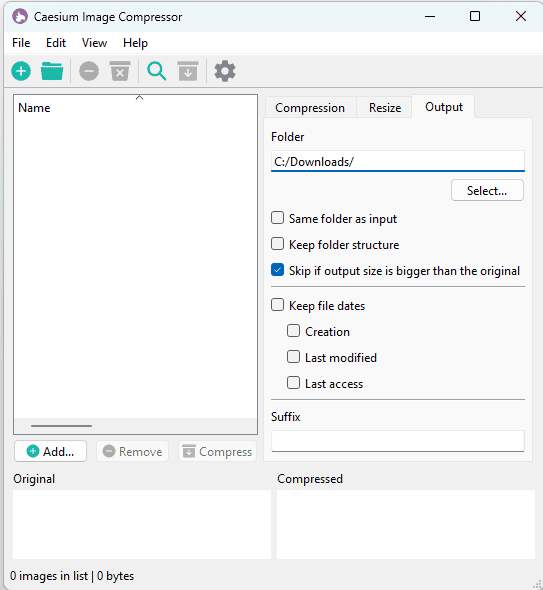
- Same folder as input – זוהי אפשרות שאני לא ממליץ שתהיה מסומנת, הסיבה היא שבעת שימוש באפשרות הזו, התוכנה "תדרוס" את הקבצים המקורים שלנו ותקשה על שחזור במידת הצורך.
- Keep folder structure – אתם מכווצים מספר תיקיות במקביל? כל תיקיה מכילה תמונות לעמוד אחר? תפעילו את האפשרות הזו והתוצר הסופי יהיה באותו מבנה כמו בתיקיית המקור
- Skip if output size is bigger than the original – אני ממליץ שאפשרות זו תהיה מופעלת כל הזמן, במידה והכיווץ גרם לעליה בגודל הקובץ (נדיר אבל קורה) אז התוכנה תדלג על הקובץ ולא תשנה אותו.
- Keep file dates – בעזרת אפשרות זו נוכל לוודא שהתאריך של הקבצים שאנו מקבלים זהה לתאריך המקור ולא משתנה בעת הכיווץ.
שנסיים?
Caesium Image Compressor היא התוכנה הטובה ביותר שמצאתי לכיווץ תמונות במחשב שלנו, היא קלת משקל וקלת שימוש היא זמינה לשימוש בחינם ואני מצאתי את עצמי משתמש בה על בסיס כמעט יומי.
אז קדימה, תורידו, תנסו ותתכוננו להתאהב