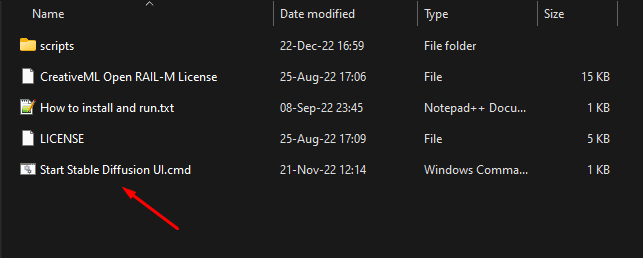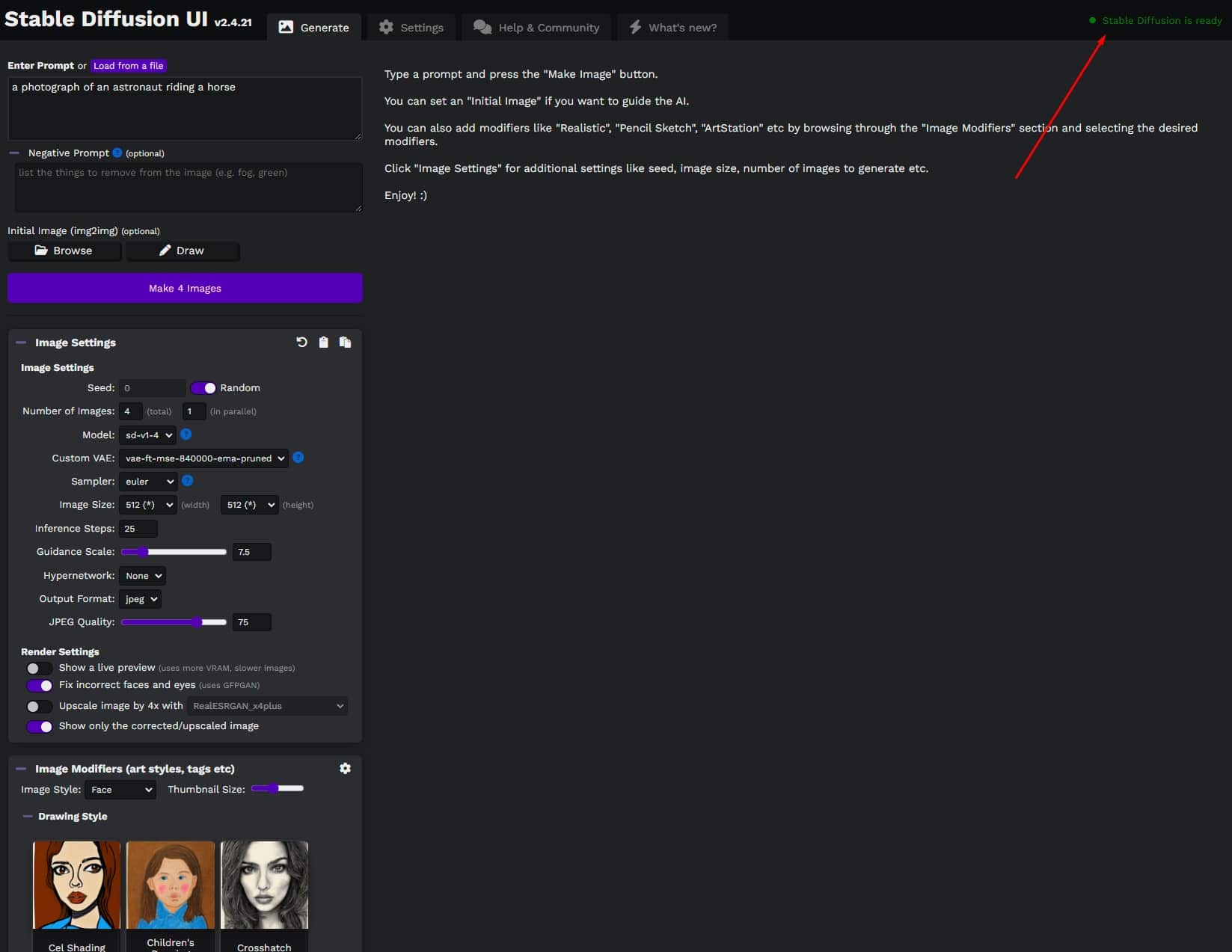איך נייצר תמונות ללא זכויות יוצרים לאתר שלנו
בינה מלאכותית או Artificial Intelligence (A.I), אני בטוח ששמעתם את המושג הזה פעם או פעמיים, זה נושא חם מאד שצובר תאוצה בחודשים האחרונים ברחבי האינטרנט.
עם בינה מלאכותית אנחנו יכולים לעשות הרבה מאד שימושים בחיים שלנו כבעלי אתרים, החל מכתיבת תוכן עם כלים כגון Jasper או Ryter, הקראות תוכן עם כלים כגון Play.ht ונושא הטיפ שלנו, יצירת תמונות לשימוש חופשי עם מנוע הבינה המלאכותית Stable Diffusion.
לפני שנתחיל יש כמה דברים חשובים שאנחנו צריכים לקחת בחשבון:
- השיטה הזו עובדת עם מערכות הפעלה מסוג Windows ו Linux
- אנו נצטרך לפחות 25 ג'יגה של הארד דיסק פנויים עם עדיפות להתקנה על כוננים מהירים כגון SSD או NVME
- דרוש כרטיס מסך של חברת Nvidia עם 4 ג'יגה זיכרון לפחות, במידה ואין לכם כרטיס כזה עדין ניתן להשתמש במדריך אך קחו בחשבון שיצירת התמונת תהיה איטית יותר מאחר והתוכנה תשתמש במעבד של המחשב שלכם ולא בכרטיס המסך.
- אני ממליץ על חיבור אינטרנט מהיר כי התוכנה שנתקין צריכה להוריד את כל המנוע למחשב שלכם.
שימו לב
התוצאות שאנחנו נקבל יהיו שונות בהתאם למה שנרשום, זוהי טכנולוגיה שעדין נמצאת בשלבים הראשונים שלה ולכן יכול להיות שנצטרך לדייק יותר את מה שאנחנו כותבים ומעת לעת נקבל תוצאות שנראו שהגיעו הישר מדמיון מורכב מדי.
איך נתקין את Stable Diffusion?
ישנן הרבה שיטות להתקנה של המנוע במחשב שלכם, לטעמי השיטה המהירה והנוחה ביותר היא עם כלי הנקרא Stable Diffusion UI V2, ראשית ניכנס לאזור ההתקנה שלהם ונוריד את הגרסה המתאימה למערכת הההפעלה שלנו (Windows במקרה שלנו), אל תדאגו מהגודל הקטן מאד של קובץ ההורדה (10 קילובייט) מדובר בסקריפט שמבצע את תהליך ההורדה וההתקנה עבורכם.
נחלץ את תוכן הקובץ לתיקיה שבה אנו רוצים שהתוכנה תותקן ונפעיל את הקובץ הקרוי Start Stable Diffusion UI.cmd, בשלב הזה אתם תראו שנפתח לכם חלון שחור שמזכיר לנו את ימי ה-Dos, אל תדאגו, זהו חלון טרמינל של Windows ששולח פקודת הורדה והתקנה לתוכנה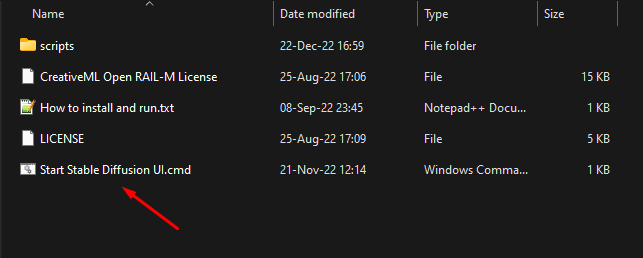
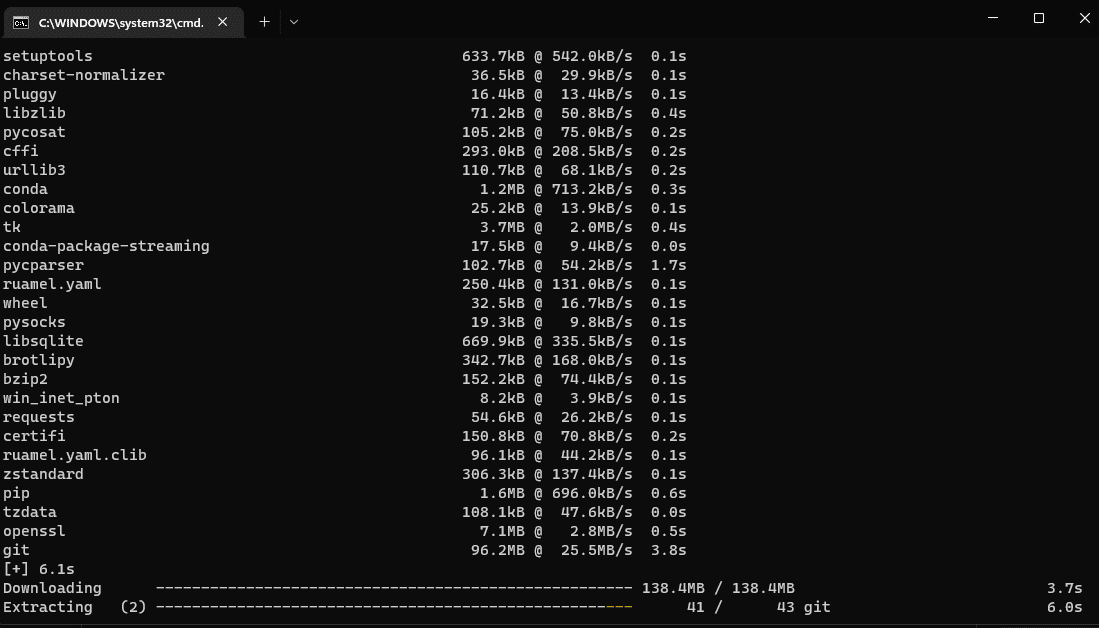
לאחר שהחלון נפתח נמתין בסבלנות מספר שניות עד שתופיע לנו הודעה בצבע ירוק "Stable Diffusion is ready". זהו זה, כעת אתם יכולים להתחיל ליצור תמונות לאתר שלכם באופן חופשי וללא הגבלה.
איך נשתמש ב Stable Diffusion?
בואו נתחיל קודם כל מהסיבה שבגללה נכנסתם לקרוא את המאמר הזה, יצירת התמונות. באזור המסומן אנו נרשום את התמונה שאנחנו רוצים ליצור, מומלץ לתת כמה שיותר מידע על התמונה שנרצה ליצור. לדוגמא אם אנו צריכים תמונה של כלב רץ בשדה פתוח אנחנו נוכל לכתוב
A dog running in a field ונקבל תוצאות יפות מאד:

אפשרויות נוספות ב Stable Diffusion
יש לנו מספר אפשרויות שיתנו לנו תוצאות שונות שיוכלו לעזור לנו לקבל תוצאות מדוייקות יותר:
- Seed – כברירת המחדל אפשרות זו תהיה מסומנת על Random אבל למה? Seed הוא למעשה המזהה היחודי של התמונה שלכם, אם תבחרו באותו Seed כל הזמן אז התמונות שלכם יהיו זהות וזה לא בהכרח מה שאנחנו רוצים.
אבל אם לדוגמא יצרנו תמונה שמאד אהבנו אבל אנחנו לא מרוצים מהצבע שהדמות הראשית נצבעה בה? נעתיק את מספר הSeed מהתמונה שיצרנו (תעבירו את העכבר מעל התמונה וה-Seed יופיע), נפסיק את האפשרות Random, נכניס את המספר שהעתקנו ונגיד לתוכנה לשנות את הצבע. - Number of Images – כמה תמונות התוכנה תיצור לנו כשנפעיל אותה, ליד האפשרות הזו יש גם את האפשרות In Parallel שקובעת כמה תמונות במקביל התוכנה תייצר, אני ממליץ להשאיר את האפשרות הזו על 1 מאחר ושינוי שלה תגרום לתהליך יצירת התמונות להתארך בצורה משמעותית.
- Model – המנוע מאחורי יצירת התמונה שלכם, כברירת מחדל המערכת תשתמש בגרסה המנוע האחרונה שקיימת אך במידה ותרצו מנוע שמתמחה ביצירת תמונות מז'אנר מסויים, תצטרכו לאתר את המנוע הזה בעצמכם ברשת, להוריד אותו ולהעתיק אותו לתיקיית models בתיקייה שבהם התקנתם את התוכנה
- VAE – זהו קיצור ל Variational Auto Encoder, זוהי טכנולוגיה שמשפרת את התוצאה הסופית של התמונה שלכם, כמו במקרה של ה-Models, גם כן יש מגוון של מנועים כאלו שאפשר למצוא בחיפוש ברשת
- Sampler – באיזו דוגמא המנוע ישתמש כדי לייצר את התמונה שלכם, קשה להסביר את מה שהם עושים במילים ולכן אני ממליץ לצפות בסרטון הקצר הבא שמסביר על השוני בינהם:
https://www.youtube.com/watch?v=Oq_YUIBFewg - Image Size – גודל התמונה הסופי שנקבל, אני ממליץ להשאיר את הגודל בברירת המחדל של 512 על 512 פיקסלים כדי להאיץ את תהליך יצירת התמונה
- Inference Steps – התמונה לא נוצרת כיש מאין, היא עוברת מספר צעדים עד שהיא מקבלת את התוצאה הסופית, ככל שנגדיל את מספר הצעדים כך התוצאות יהיו טובות יותר אך זמן היצירה שלהן יהיה ארוך יותר
- Guidance Scale – סעיף זה ישלוט כמה "חופש אומנותי" התוכנה תיתן לעצמה ביצירת התמונה, ככל שנבחר אפשרות גבוהה יותר ככה התוכנה (תנסה) לפרש את הבקשה שלכם בצורה המפורשת ביותר הניתן.
- Output Format – מה יהיה סוג הקובץ שנקבל בסוף התהליך
- Jpeg Quality – אפשרות זו תהיה פעילה רק אם בסעיף הקודם בחרנו בסוג קובץ Jpeg, היא כמובן שולטת על איכות הקובץ שנקבל
- Show a live preview – רוצים לראות איך התמונה נוצרת? תפעילו את האפשרות הזו אך קחו בחשבון שאפשרות זו דורשת יותר משאבים ולכן זמן יצירת התמונה יתארך
- Fix incorrect faces and eyes – כפי שציינתי, התמונות יכולות להיות קצת מוזרות, האפשרות הזו מתקנת את (רוב) התקלות בצורה שבה פנים ועיינים אנושיות מיוצרות
- Upscale image by 4x – נפעיל את האפשרות הזו במידה ואנו רוצים שהתמונות שאנחנו מייצרים יהיו אוטומטית בגרסה האיכותית ביותר שלהן, זה כמובן יאריך את זמן היצירה שלהן.
- Show only the corrected/upscaled image – כשמייצרים תמונה, התוכנה תראה לנו רק את התוצאה הסופית, אם נרצה לראות את תוצאות הביינים נבטל את האפשרות הזו
- Image Modifiers – זוהי אפשרות כל כך רחבה שאין טעם להרחיב עליה כאן, האפשרויות האלו יעזרו לכם לקבל את הסגנון האומנותי המדוייק שתרצו לתמונה שלכם, תתנסו איתן ותראו את ההבדלים.
כמה מילים לסיום
אין ספק שהבינה המלאכותית היא כאן כדי להישאר, אנחנו יכולים לעמוד עם שלטי מחאה נגדה או שאנחנו יכולים ללמוד איך להשתמש בה לטובתינו, אני בלי צל של ספק בחרתי צד ואני נרגש מאד לראות מה יהיה העתיד של בינה מלאכותית.
לכן, ביינתים אני ממליץ לכם להמשיך להתנסות עם שיטות שונות של בינה מלאכותית, ולראות באיזו צורה הם יוכלו לעזור לכם באתר שלכם ובחיים בכלל.
בהצלחה!